1-2.2 安裝與設定JDK
在前一小節中,我們順利下載了JDK。接著,我們要進行JDK的安裝與設定。
安裝JDK
請找到你所下載的JDK檔案,雙擊該檔案以執行它,就會跳出安裝JDK的視窗,如圖1-1所示。

接著,請按下Next,進入下一個安裝頁面,如圖1-2所示。
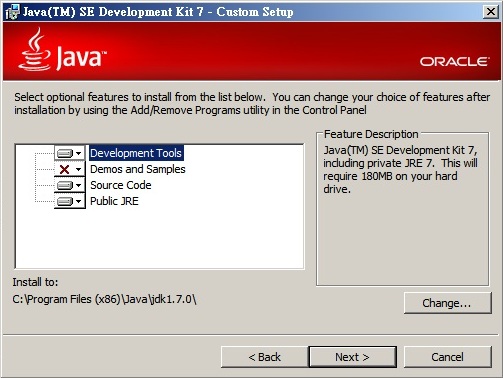
請記下安裝路徑,本範例會安裝至C:\Program Files(x86)\Java\jdk1.7.0。確認無誤後,按下Next,開始進行安裝。如果沒有其他問題產生,就會順利完成安裝,如圖1-3和圖1-4所示。
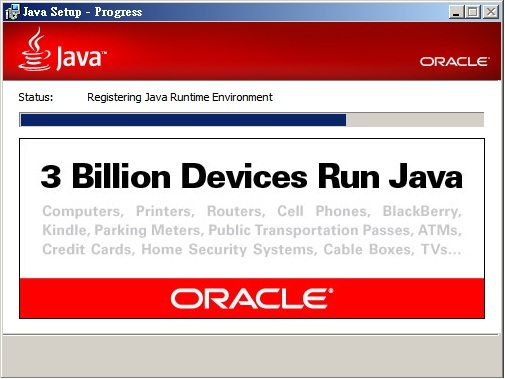

當見到這個畫面時,表示我們已經順利完成安裝工作。這時候,只需要按下Finish,就可以完成安裝作業了。
設定JDK
接著,我們要探討如何啟動或執行安裝完成的JDK。使用滑鼠點選開始 -> 所有程式 -> 附屬應用程式 ->命令提示字元,可以開啟命令列視窗。在該視窗中輸入javac後,按下Enter鍵;同樣地,輸入java後,按下Enter鍵。我們得到的結果如下圖所示:
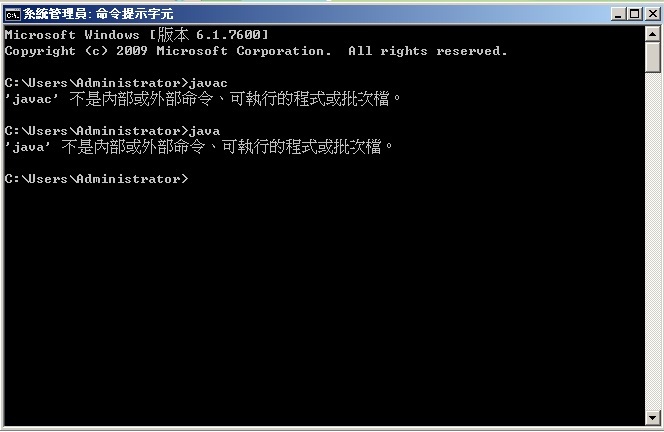
雖然,我們已經安裝完成JDK。但是,在安裝JDK的過程當中,我們將JDK的執行程式安裝到C:\Program Files(x86)\Java\jdk1.7.0。所以,當我們在C:\Users\Administrator>下輸入javac或java,會得到錯誤訊息,原因是作業系統找不到可以執行的javac或java。要解決這個問題,我們可以將路徑切換到C:\Program Files(x86)\Java\jdk1.7.0之下。但是,每次要執行JDK,就要先做這樣的路徑切換,似乎又太麻煩。所以,我們可以利用作業系統的環境變數,讓JDK可以順利地執行。(是這樣 ?)
點選開始 -> 控制台 -> 系統及安全性 -> 系統 -> 進階系統設定,就會顯示系統設定的視窗,如圖1-6所示。

在該視窗下,點選環境變數按鈕,就會顯示環境變數視窗。接著,在系統變數子視窗中,找到Path變數,點選該變數後,按下編輯按鈕,如圖1-7所示。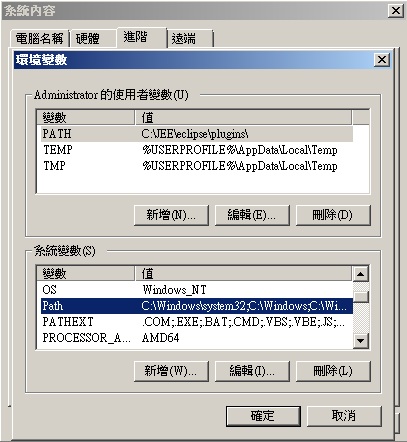
接著,就會彈出編輯系統變數視窗。在變數值右側的文字內容中,從尾端處加上路徑C:\Program Files(x86)\Java\jdk1.7.0\bin;後,再按下確定按鈕,即完成JDK相關的環境變數設定。
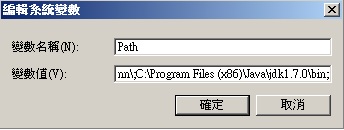
然後,我們再次開啟命令列視窗。在該視窗中輸入javac後,按下Enter鍵;同樣地,輸入java後,按下Enter鍵。我們得到的結果如下圖所示:


在前一小節中,我們順利下載了JDK。接著,我們要進行JDK的安裝與設定。
安裝JDK
請找到你所下載的JDK檔案,雙擊該檔案以執行它,就會跳出安裝JDK的視窗,如圖1-1所示。
圖 1-1
接著,請按下Next,進入下一個安裝頁面,如圖1-2所示。
圖 1-2
請記下安裝路徑,本範例會安裝至C:\Program Files(x86)\Java\jdk1.7.0。確認無誤後,按下Next,開始進行安裝。如果沒有其他問題產生,就會順利完成安裝,如圖1-3和圖1-4所示。
圖 1-3
圖 1-4
當見到這個畫面時,表示我們已經順利完成安裝工作。這時候,只需要按下Finish,就可以完成安裝作業了。
設定JDK
接著,我們要探討如何啟動或執行安裝完成的JDK。使用滑鼠點選開始 -> 所有程式 -> 附屬應用程式 ->命令提示字元,可以開啟命令列視窗。在該視窗中輸入javac後,按下Enter鍵;同樣地,輸入java後,按下Enter鍵。我們得到的結果如下圖所示:
圖 1-5
雖然,我們已經安裝完成JDK。但是,在安裝JDK的過程當中,我們將JDK的執行程式安裝到C:\Program Files(x86)\Java\jdk1.7.0。所以,當我們在C:\Users\Administrator>下輸入javac或java,會得到錯誤訊息,原因是作業系統找不到可以執行的javac或java。要解決這個問題,我們可以將路徑切換到C:\Program Files(x86)\Java\jdk1.7.0之下。但是,每次要執行JDK,就要先做這樣的路徑切換,似乎又太麻煩。所以,我們可以利用作業系統的環境變數,讓JDK可以順利地執行。(是這樣 ?)
點選開始 -> 控制台 -> 系統及安全性 -> 系統 -> 進階系統設定,就會顯示系統設定的視窗,如圖1-6所示。
圖 1-6
在該視窗下,點選環境變數按鈕,就會顯示環境變數視窗。接著,在系統變數子視窗中,找到Path變數,點選該變數後,按下編輯按鈕,如圖1-7所示。
圖 1--7
接著,就會彈出編輯系統變數視窗。在變數值右側的文字內容中,從尾端處加上路徑C:\Program Files(x86)\Java\jdk1.7.0\bin;後,再按下確定按鈕,即完成JDK相關的環境變數設定。
圖 1-8
然後,我們再次開啟命令列視窗。在該視窗中輸入javac後,按下Enter鍵;同樣地,輸入java後,按下Enter鍵。我們得到的結果如下圖所示:
圖 1-9
圖 1-10
至此,終於大功告成,我們可以準備開始撰寫java程式,編譯並執行自行撰寫的程式。
0 意見:
張貼留言